Student-Brains |
- Cara Menginstal Windows 8 Final Lengkap Mudah dan Cepat
- Cara Instal Windows 7 dengan Menggunakan Flashdisk dan USB
- Cara Mudah Setting GPRS XL HP Gratis
- Website Pertama Di Dunia Adalah Penemu World Wide Web
- Cara Membuat Link Berubah Warna Saat Di Sorot Mouse
- Cara Membuat Daftar dan Statistik Pengunjung Dengan Menggunakan Histats
| Cara Menginstal Windows 8 Final Lengkap Mudah dan Cepat Posted: 22 Apr 2013 07:45 PM PDT Mungkin windows 8 tidak sesukses windows 7 maupun windows XP dikarenakan waktunya yang terlalu cepat atau ketakutan atas kegagalan pada seri sebelumnya yaitu windows Vista. Orang lebih cenderung menunggu informasi dari pengguna yang sudah menggunakan windows 8 ini apakah bagus atau tidak. Oleh karena itulah daripada menunggu, kenapa kita tidak mencobanya sendiri agar kita tahu apakah windows 8 lebih bagus atau tidak dari versi sebelumnya. Untuk start awalnya kita coba menginstall windows 8 final ke komputer, bisa dengan menggunakan CD/DVD ataupun USB Flashdisk. Alat yang diperlukan yaitu CD instalasi windows 8 nya, jika belum punya silahkan download dulu versi final windows 8 dari microsoft atau membeli melalui salah satu saluran resmi yang sudah tersedia. Jika Anda ingin menjalankan Windows 8 di mesin virtual, perangkat lunak gratis yang dapat Anda gunakan adalah VirtualBox. Ketika memulai membuat Wizard Mesin Virtual Baru, pilih Windows 8 sebagai sistem operasi dan Virtual Box akan menyesuaikan pengaturannya sehingga semuanya berjalan lancar. Langkah langkah Cara menginstall windows 8 1. Pertama, Anda perlu booting komputer Anda menggunakan media instalasi Windows 8 (CD atau USB flashdisk). Jika Anda menggunakan mesin virtual, boot dari instalasi image Iso. 2. Windows 8 membutuhkan waktu beberapa saat untuk memuat file setup, di mana Anda akan melihat sebagian besar layar hitam, mirip dengan gambar yang di bawah ini. 3. Setelah file yang diperlukan akan disalin, setup dimulai dengan menanyakan apa bahasa, waktu, mata uang dan pengaturan input keyboard yang ingin Anda gunakan. Membuat pilihan yang Anda inginkan dan klik Next. 4. Klik tombol "Install Now" untuk memulai proses instalasi windows 8 5. Anda akan diminta untuk memasukkan kunci produk yang diperlukan untuk mengaktifkan instalasi Windows 8. Ketik kunci produk yang Anda beli dan klik Next. Jika Anda telah membeli versi eceran Windows 8, kunci produk akan ditemukan dalam kemasan cakram instalasi. Kunci produk yang sama kemudian akan diminta untuk mengaktifkan Windows 8, setelah instalasi selesai. 6. Anda akan diminta membaca perjanjian lisensi, centang kotak bertulisan "I accept the license terms" lalu klik tombol Next 7. Anda akan diminta untuk memilih antara membuat upgrade atau instalasi custom. Pilih "Custom: Install Windows only (advanced)" 8. Sekarang Anda akan diminta untuk memilih di mana Anda ingin menginstal Windows 8. Pilih partisi yang Anda inginkan dan klik Next. Jika Anda menginstal Windows 8 di mesin virtual, atau pada komputer baru Anda harus terlebih dahulu membuat partisi. Oleh karena itu klik Drive Options. 9. Kemudian, buatlah partisi baru dengan menggunakan tombol New. 10. Tentukan ukuran partisi yang diinginkan lalu klik Apply Catatan: Windows 8 setidaknya memerlukan ruang harrdisk sebesar 10GB, jika ingin menginstall aplikasi lain pada partisi yang sama setidaknya buatlah minimal sebesar 20 – 30GB. 11. Anda akan diminta untuk mengkonfirmasi jika sudah OK Windows 8 menciptakan sebuah partisi tambahan untuk file sistem, yang akan digunakan untuk boot dan pemulihan. Klik OK. Pastikan partisi yang dipilih benar dan klik Next. 12. CATATAN: Pada langkah ini Anda juga dapat memformat partisi di mana Windows 8 akan diinstal, sebelum menekan Next. 13. Instalasi akhirnya dimulai. Setup akan memakan waktu beberapa menit untuk menyalin semua file yang dibutuhkan dan menginstal sistem operasi. Setelah instalasi selesai, Windows 8 setup secara otomatis akan mereboot sistem. Kemudian, Anda akan melihat proses dari persiapan yang dibuat untuk login pertama. Agar proses ini selesai, Mungkin diperukan beberapa kali restart lagi, tergantung pada konfigurasi hardware komputer masing masing. 14. Personalisasi Instalasi Windows 8 Setelah reboot selesai, Windows 8 akan membutuhkan beberapa waktu untuk mempersiapkan segala sesuatunya. 15. Kemudian, Anda akan diminta untuk personalisasi instalasi Windows 8 Anda. Mulailah dengan memberikan nama untuk komputer Anda. Jika Anda mengetik beberapa Karakter "tidak sah" seperti $, %, &, Anda akan diberitahu bahwa karakter ini gak bisa dipakai. Juga, pilih warna background yang Anda inginkan. Setelah selesai, klik Next. Jika Anda menginstal Windows 8 pada laptop atau perangkat dengan kartu jaringan nirkabel (wifi), Anda akan diminta untuk memilih jaringan nirkabel untuk menghubungkan dan memasukkan password yang sesuai untuk koneksi ke jaringan wifi. Pada komputer atau perangkat yang terhubung melalui kabel ke jaringan, Anda tidak akan melalui langkah ini. 16. Selanjutnya, Anda perlu memilih apakah Anda ingin menggunakan Express Setting yang dibundel bersama Windows 8, atau Anda ingin menyesuaikan instalasi Anda. Untuk ini kita akan memilih opsi Customize, klik Customize. 17. Pertama, Anda akan ditanya apakah Anda ingin mengaktifkan file sharing atau tidak. Silahkan Pilih opsi yang Anda inginkan. 18. Kemudian Anda akan ditanya untuk pengaturan yang diinginkan pada Windows update, dan fitur keamanan seperti Smartscreen Filter, Seuaikan dengan keinginan masing-masing dan klik Next. 19. Selanjutnya, Anda akan ditanya apakah Anda ingin mengirim berbagai jenis informasi kepada Microsoft. Silahkan atur hal-hal sesuai dengan preferensi Anda dan klik Next. 20. Kemudian, Anda ditanya tentang pemecahan masalah dan pilihan apa yang ingin Anda nyalakan. Juga, Anda dapat mengatur jika aplikasi dapat menggunakan nama dan gambar akun dan jika mereka diizinkan untuk mengakses lokasi Anda. Silahkan atur hal-hal seperti yang anda inginkan dan klik Next. 21. Akhirnya, Anda sampai ke layar "Sign in to your PC". Untuk dapat merasakan beda Windows 8 sepenuhnya, yang terbaik adalah dengan menggunakan akun Microsoft (juga dikenal sebagai Windows Live ID, akun email hotmail) untuk sign in Ketik akun Microsoft dan klik Next. Catatan: Jika Anda lebih suka tidak masuk menggunakan akun Microsoft, klik link "Sign in without a Microsoft account" di bagian bawah jendela dan ikuti petunjuk yang ditunjukkan oleh setup wizard. 22. Kemudian, Anda akan diminta memasukkan sandi akun Microsoft. Ketik dan klik Next. 23. Kemudian, Anda dapat memberikan e-mail dan nomor telepon alternatif untuk memulihkan password account Anda, jika Anda lupa atau diubah oleh orang yang tidak diinginkan. Silahkan masukkan rincian yang diminta dan klik Next. 24. Windows 8 membutuhkan waktu untuk mempersiapkan komputer Anda dan semua pengaturan, harap bersabar. 25. Sementara persiapan dilakukan, Anda akan ditampilkan tutorial singkat tentang cara mengakses bar pesona baru (Charm Bar) – salah satu perubahan yang paling penting dalam Windows 8. Saya sarankan agar Anda memperhatikan petunjuk yang ditampilkan pada tahap ini. 26. Setelah tutorial berakhir, Anda akan ditampilkan informasi lebih lanjut tentang kemajuan kustomisasi 8 Windows melalui layar berwarna dan beberapa pesan. 27. Setelah semuanya selesai, Anda akan ditampilkan Start Screen Windows 8. 28. Jika Anda menekan tombol Win + D atau klik pada ubin Desktop, Anda juga dapat melihat dan mendapati desktop klasik. 29. Selamat Datang di Nuansa Windows 8 Kesimpulan: Seperti yang kita lihat dari artikel ini, Instalasi windows 8 dengan cara yang sangat mirip dengan windows 7, tapi semakin kita dekat dengan layar login pertama kali, hal-hal berubah secara dramatis bukan? Antarmuka Baru Mulai kelihatan. Selamat mencoba. Di cari siapa penulis ori artikel ini ! |
| Cara Instal Windows 7 dengan Menggunakan Flashdisk dan USB Posted: 22 Apr 2013 06:42 PM PDT USB berguna untuk menginstal windows 7.Selama ini saya telah mencoba mencari informasi bagaimana caranya menginstall Windows Xp melalui Flashdisk, dan akhirnya berhasil juga, walaupun prosesnya berjalan agak lambat dan kupikir ngga bakalan juga nih bisa menginstall lewat USB flashdisk, baru2 ini telah banyak artikel yang membahas tentang cara2 menginstall windows melalui USB flashdisk, dan saya pikir gak ada salahnya mencoba trik yang lain, siapa tau ada peningkatan dalam hal kecepatan penginstallannya.  Menginstall Windows melalui USB flashdisk ini ternyata banyak keuntungannya dibanding melalui CD atau DVD disk, Kita tidak perlu khawatir akan CD atau DVD yang ngga kebaca sama CD/DVD-ROM, CD atau DVD yang tergores, kadang menyulitkan dalam proses penginstallan windows, sedangkan melalui Flashdisk itu sendiri, hal yang demikian ngga lah perlu terjadi lagi. Saya akan menunjukkan 2 cara ( secara manual dan otomatis ) menginstall windows 7 melalui USB FlashDisk Sebelum kita mulai, perlu disiapkan adalah: Sekurangnya 1buah Flashdisk dengan kapasitan 4Gb ato lebih, soalnya Windows 7 setidaknya mengambil tempat sebesar 3Gb. Cara Manual:
Cara Otomatis. Cara otomatis tentunya merupakan pilihan saya, dan untuk itu sudah tersedia program yang namanya WinToFlash, program ini akan melalukan langkah2 seperti cara manual diatas, yang kita perlu lakukan hanyalah menjalankan programnya, pilih sumber windows 7 dan arah USB flashdisk.
Cara lain khusus untuk Windows 7 dapat menggunakan tools dari microsoft, yaitu Windows7 USB/DVD Download tools. Sesudah Download dan install lalu jalankan programnya, pada langkah ke-1 pilih lokasi file .iso windows7 kita, lalu langkah ke-2 pilih apakah akan di install ke usb flashdisk tau bakar ke DVD disk. Baru baru ini saya menemukan lagi perangkat lunak baru untuk membuat flashdisk kita menjadi CD/DVD, utility ini mengubah flashdisk kita menjadi installer untuk windows vista dan windows 7. Cara memakainya cukup mudah, tinggal pilih lokasi drive flashdisk kita dan sumber CD/DVD windows vista atau windows 7 kita. Adapun cara lain lagi untuk membuat flasdisk kita agar bisa dipakai untuk menginstall windows 7 ialah dengan memakai tool yang bernama EasyBCD, berikut langkah2nya:
Demikian trik yang baru untuk membuat fd kita agar bisa dipake untuk menginstall windows. Dan untuk menguji apakah usb flashdisk atau disk DVD windows kita berhasil atau ngga dapat menggunakan program / tools MobaliveCD. |
| Cara Mudah Setting GPRS XL HP Gratis Posted: 22 Apr 2013 07:51 AM PDT Bingung gak bisa internetan pake xl gak usah bingung ini saya akan mengulas cara mengaktifkan GPRS XL.Caranya cukup mudah, Ketik GPRS spasi MERK HP spasi TYPE HP tapi jangan kirim ke 9667 karena Anda pasti bayar tapi kirim ke 8886, ini setting otomatis nya. Sedang kalau anda ingin mensetting secara manual perhatikan trik berikut ini: Cara aktifin GPRS/MMS Telpon ke 818 bicara dengan CCO nya (pilihan angka 0) Access Point Name (APN) - http://www.xlgprs.net Username – xlgprs Password – proxl WAP Gateway IP Address – 202.152.240.50 Port – 9201 (standard), Proxy - 8080 Homepage – http://wap.lifehand.com Setting Manual MMS Access Point Name (APN) – http://www.xlmms.net Username – xlgprs Password – proxl WAP Gateway IP Address – 202.152.240.50 Port – 9201 (standard), 8080 (proxy) Homepage – http://mmc.xl.net.id/sevlets/mms |
| Website Pertama Di Dunia Adalah Penemu World Wide Web Posted: 22 Apr 2013 07:27 AM PDT 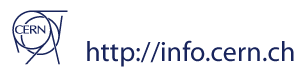 Ada yang tau website pertama di muka bumi ini ? Inilah dia Sir Timothy John "Tim" Berners-Lee, KBE (TimBL atau TBL) (lahir di London, Inggris, 8 Juni 1955) adalah penemu World Wide Web dan ketua World Wide Web Consortium, yang mengatur perkembangannya. Screen Shot Situs Website Pertama di Dunia :  Pada 1980, ketika masih seorang kontraktor bebas di CERN, Berners-Lee mengajukan sebuah proyek yang berbasiskan konsep hiperteks (hypertext) untuk memfasilitasi pembagian dan pembaharuan informasi di antara para peneliti. Dengan bantuan dari Robert Cailliau dia menciptakan sistem prototipe bernama Enquire. Setelah meninggalkan CERN untuk bekerja di John Poole's Image Computer Systems Ltd, dia kembali pada 1984 sebagai seorang rekan peneliti. Dia menggunakan ide yang mirip yang telah dia gunakan pada Enquire untuk menciptakan World Wide Web, di mana dia mendesain dan membangun browser yang pertama (bernama WorldWideWeb dan dikembangkan dalam NeXTSTEP) dan server web pertama yang bernama httpd. Situs web pertama yang dibuat Berners-Lee (dan oleh karena itu ia juga merupakan situs web pertama) beralamat di http://info.cern.ch/ (telah diarsip) dan dimasukkan online untuk pertama kalinya pada 6 Agustus 1991. Pada 1994, Berners-Lee mendirikan World Wide Web Consortium (W3C) di Massachusetts Institute of Technology. Hingga kini, Berners-Lee masih tetap rendah hati dan tidak berkeinginan untuk mendapatkan status populer. Banyak yang masih tidak mengetahui kekuatan karya pria ini, World Wide Web. Salah satu kontribusi terbesarnya dalam memajukan World Wide Web adalah dengan tidak mempatenkannya sehingga masih dapat digunakan secara bebas. Pada 16 Juli 2004 dia diberi gelar kehormatan KBE oleh Ratu Elizabeth II sebagai penghormatan atas jasa-jasanya. |
| Cara Membuat Link Berubah Warna Saat Di Sorot Mouse Posted: 22 Apr 2013 07:20 AM PDT Heran melihat blog teman saat linknya disorot pada artikel menjadi berwarna-warni atau berubah warna.Caranya ternyata mudah Lakukan tahap-tahap di bawah ini :


Kodenya : <script src='http://members.lycos.co.uk/ravager/linkcolor.js'/> 
|
| Cara Membuat Daftar dan Statistik Pengunjung Dengan Menggunakan Histats Posted: 22 Apr 2013 07:15 AM PDT Banyak para Blogger ingin mengetahui pengunjungnya yang data pada blognya,tapi bagaimana caranya ? Caranya adalah dengan menggunakan Histats.com.Website ini akan menyediakan widget gratis untuk mengetahui pengunjung yang data pada sebuah website. 1). Daftar dulu / Register di Histats.com GRATISSSS, Isikan data sesuai dengan data Anda, jangan lupa ceklist "I have read and agree Publisher Agreement Terms". Klik "Register" 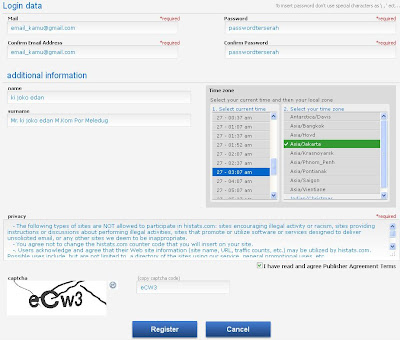 2). Cek email Anda untuk aktivasi email 3).Masuk/login ke Control Panel Histats dengan mengetikkan alamat email dan password yang tadi didaftarkan. 4).Pada halaman awal control panel, klik "+Add Website"  5). Isi data blog sesuai form yang ada, klik "Continue". 6).Selanjutnya, klik nama website yang sudah didaftarkan tadi. 7). Akan terbuka traffic summary blog, untuk menambahkan kode histats di blog klik "Counter Code".  8). Selanjutnya klik "add new counter", akan terbuka pilihan model histas yang akan ditampilkan di blog. Pilih salah satu.  9). Ceklist data apa saja yang akan ditampilkan pada model histats yang kita pilih, ada Visitor today, Total visitor, Page view today, Total page view, dan users online.  6). Setelah OK, klik "Save". Anda akan kembali ke list counter code, klik ID counter code yang tadi kita buat. Akan muncul kode/script HTML histats. Copy paste kode/script HTML tersebut di gadget HTLM/Javascript di blog kita. Sumber : http://kumpulan-tips-menarik.blogspot.com/ |
| You are subscribed to email updates from Student-Brains To stop receiving these emails, you may unsubscribe now. | Email delivery powered by Google |
| Google Inc., 20 West Kinzie, Chicago IL USA 60610 | |










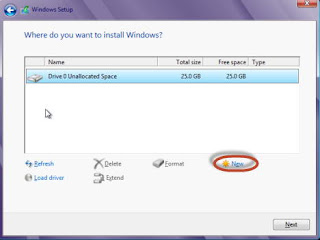

























Posting Komentar